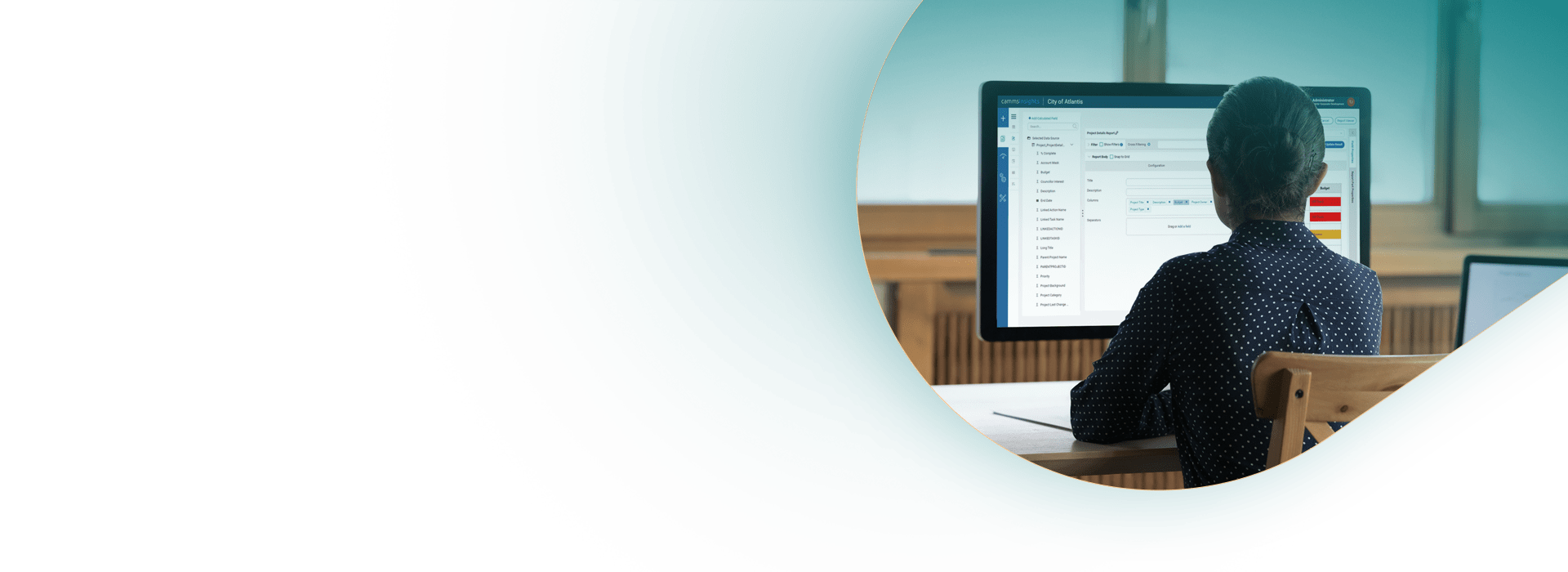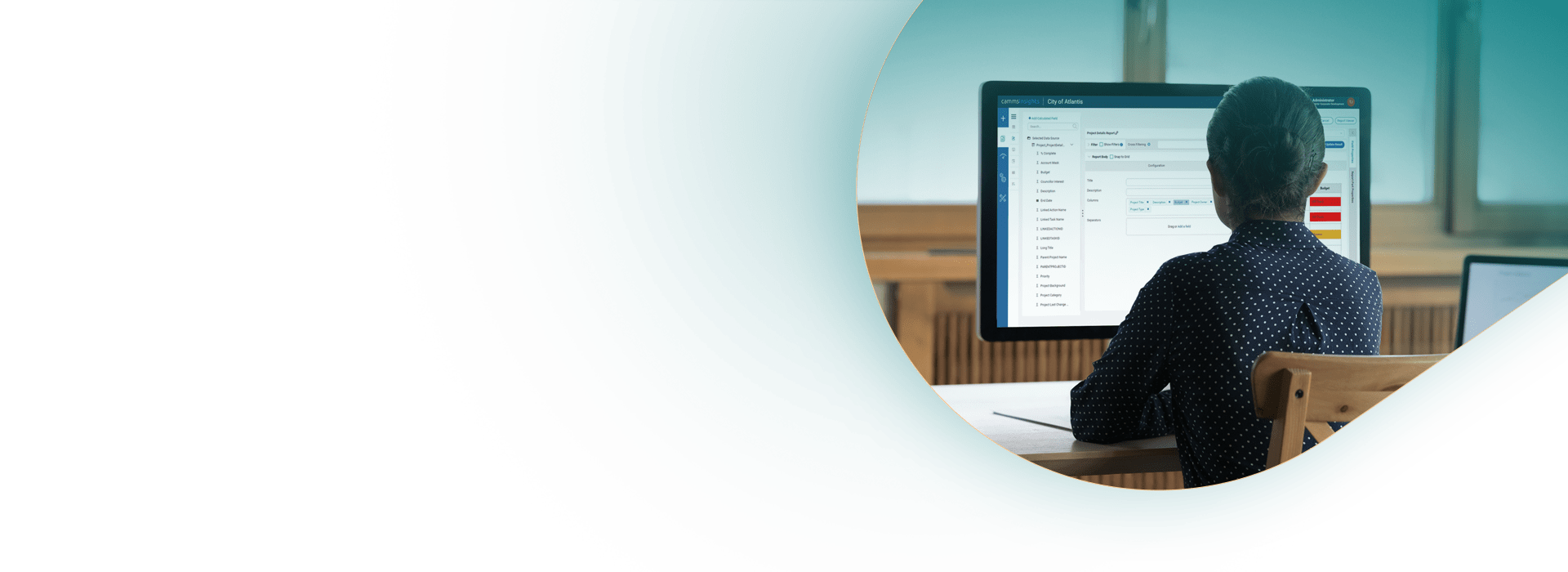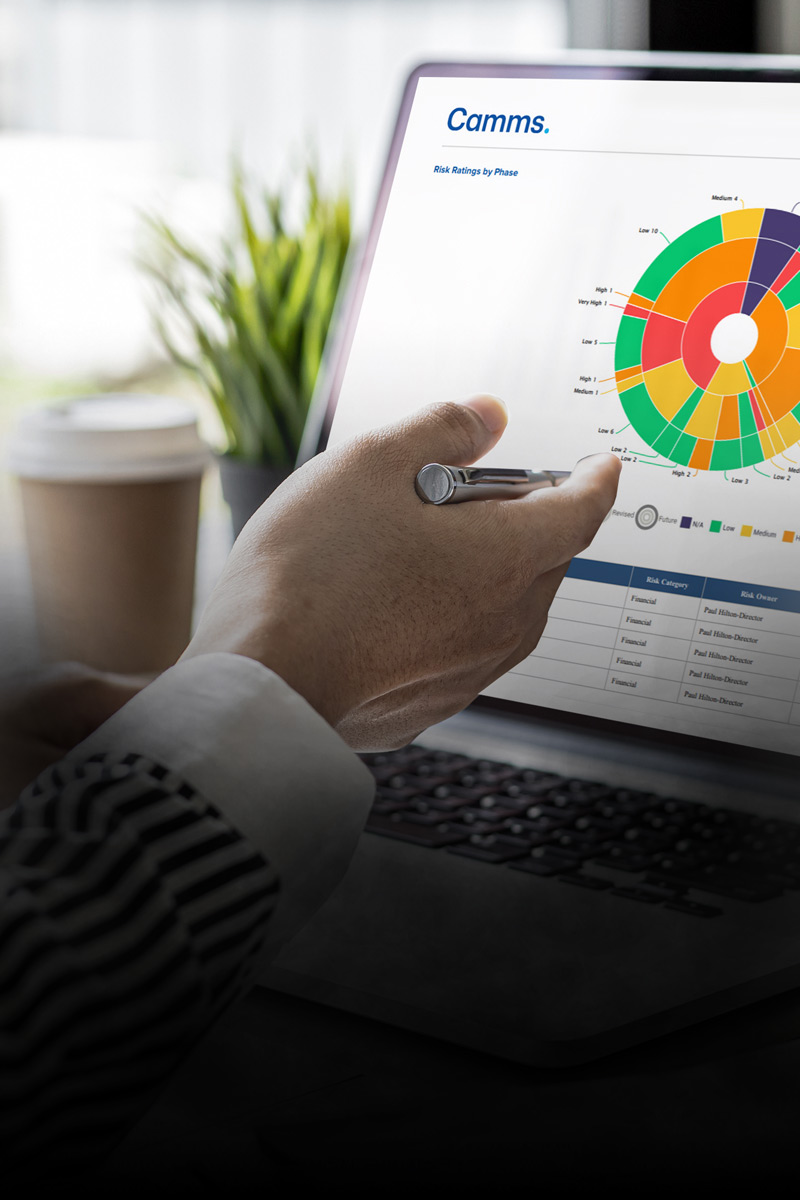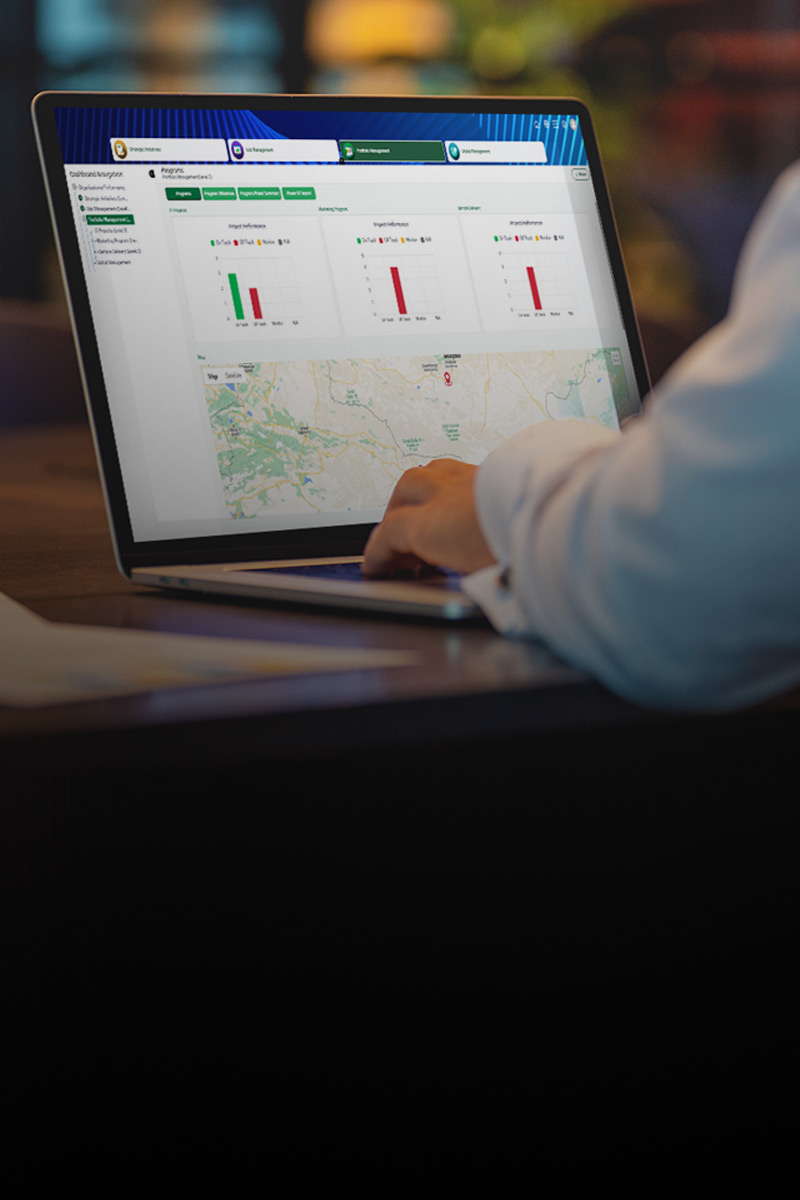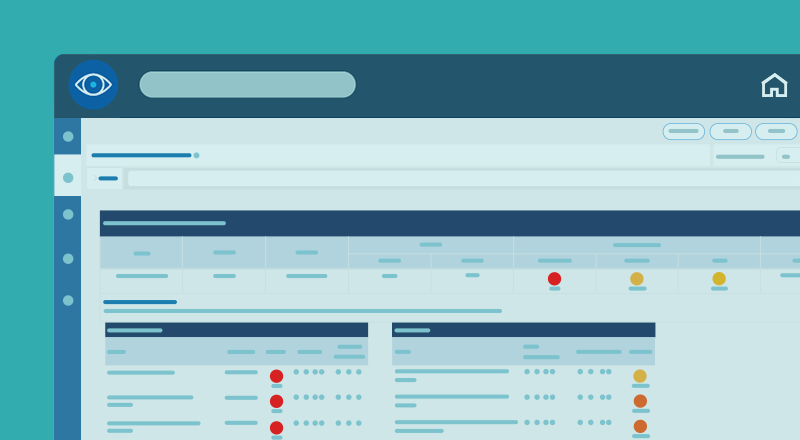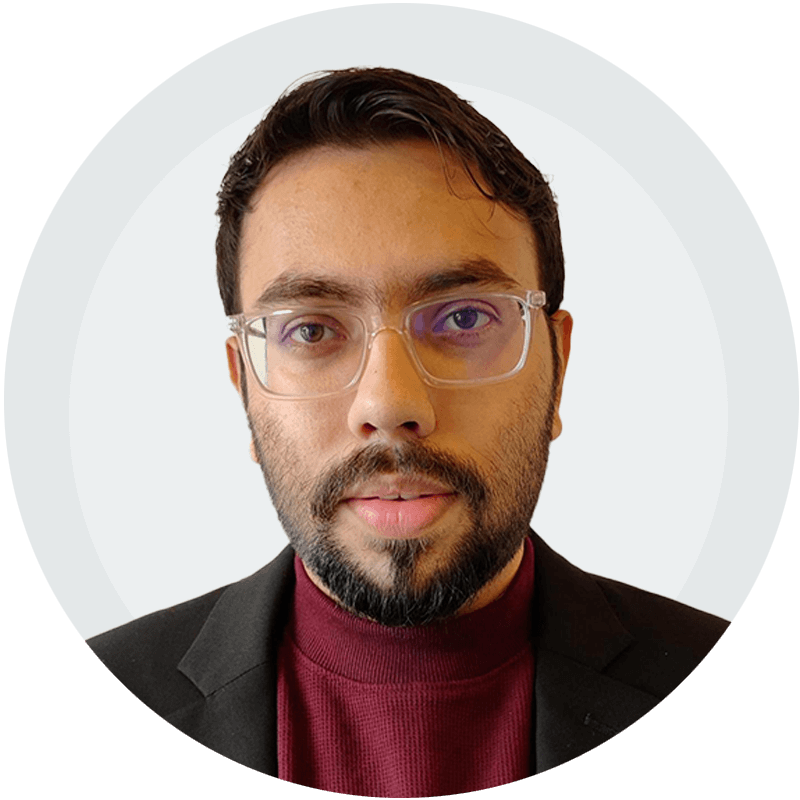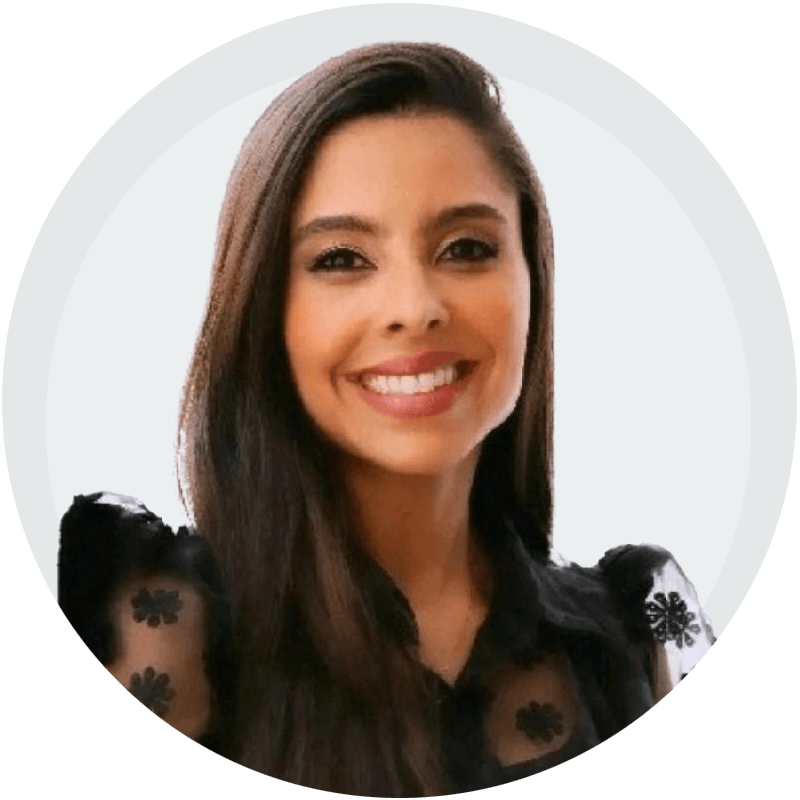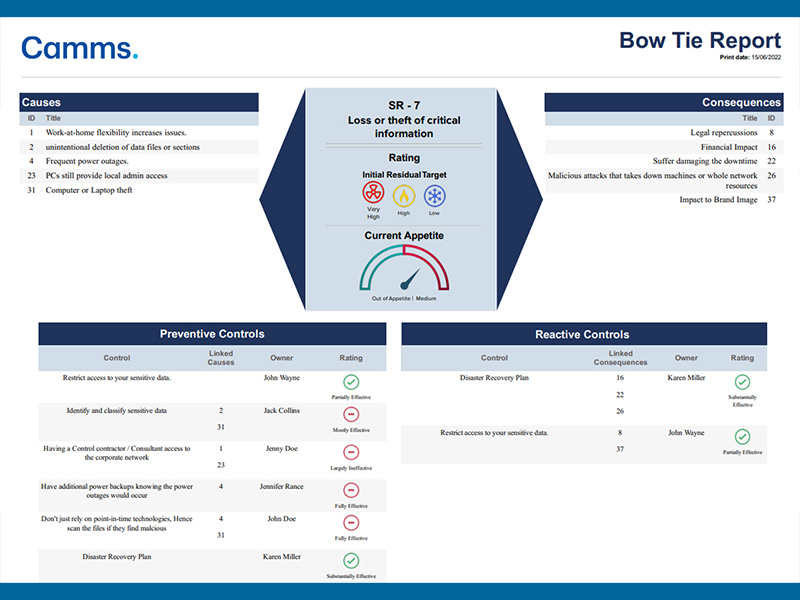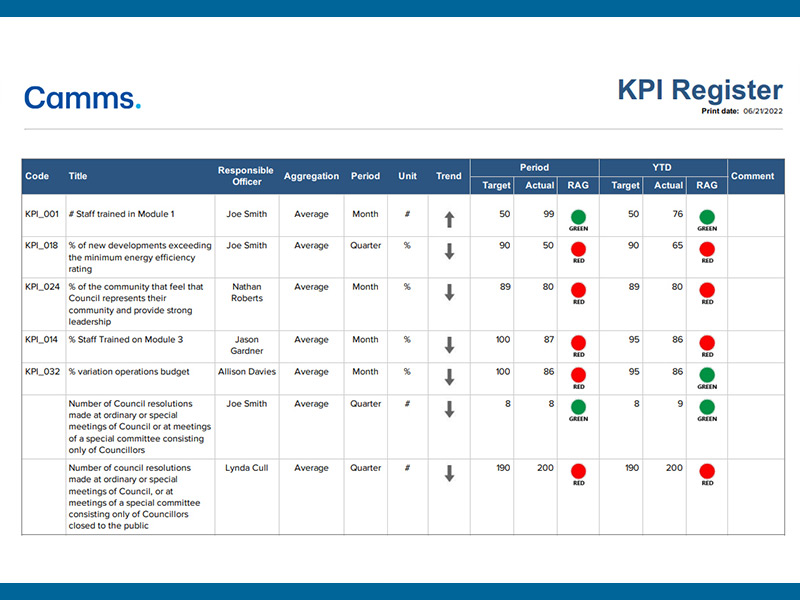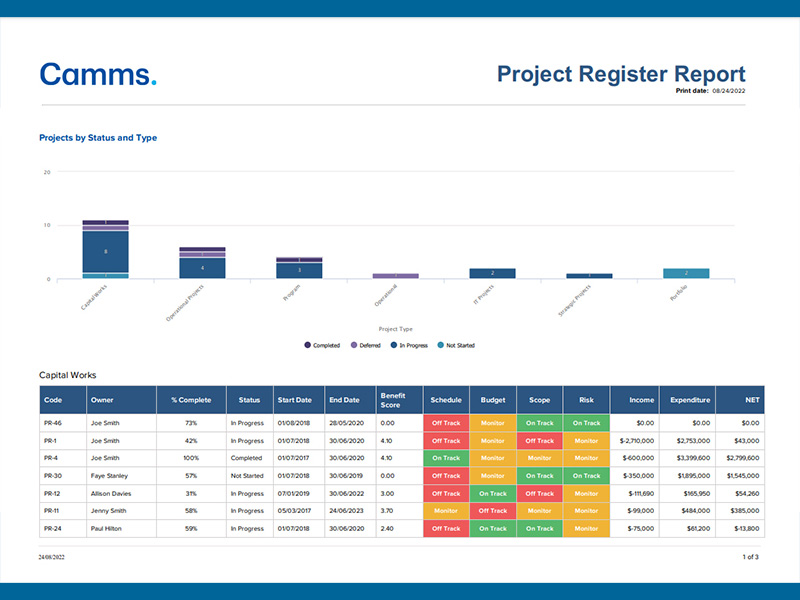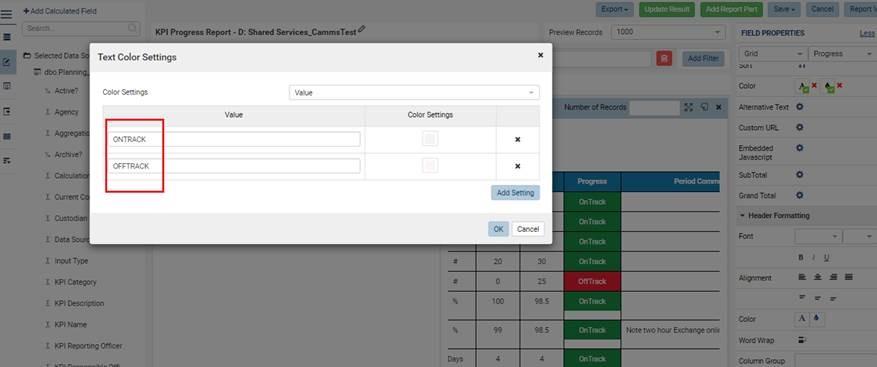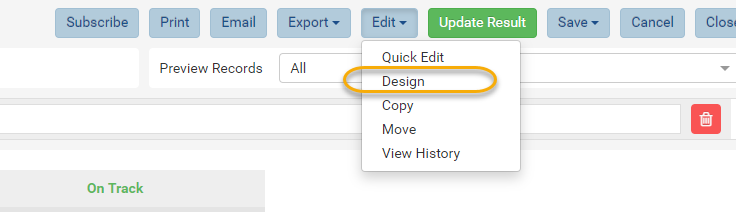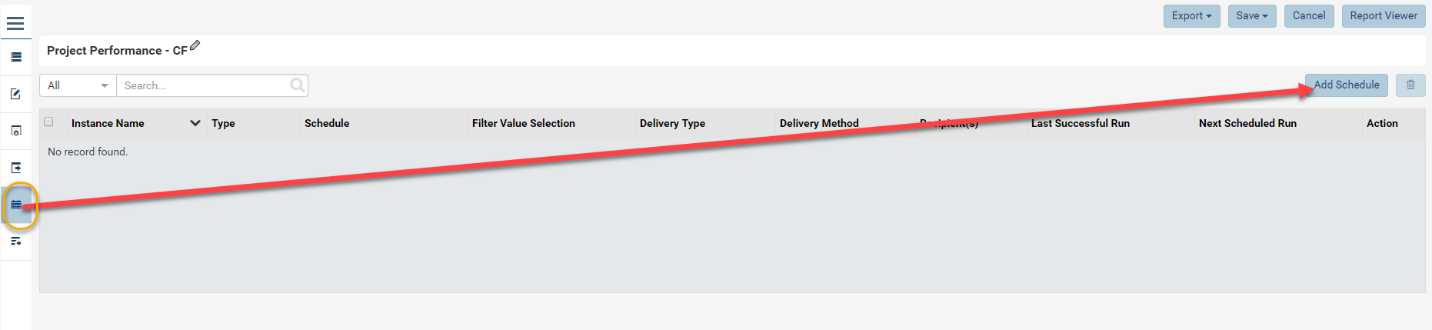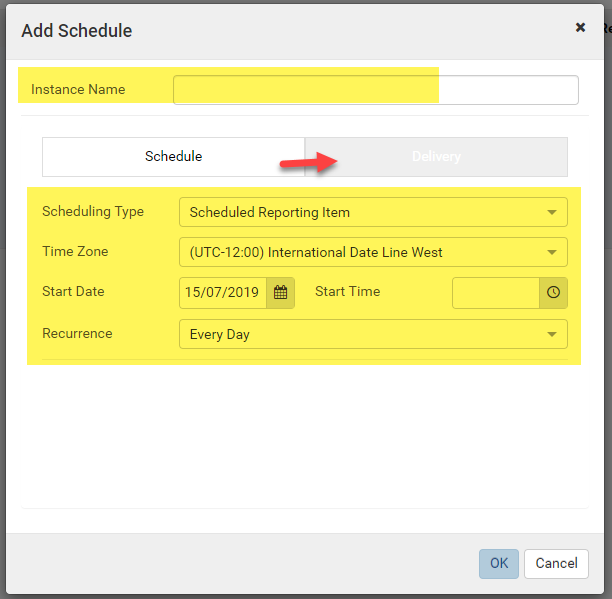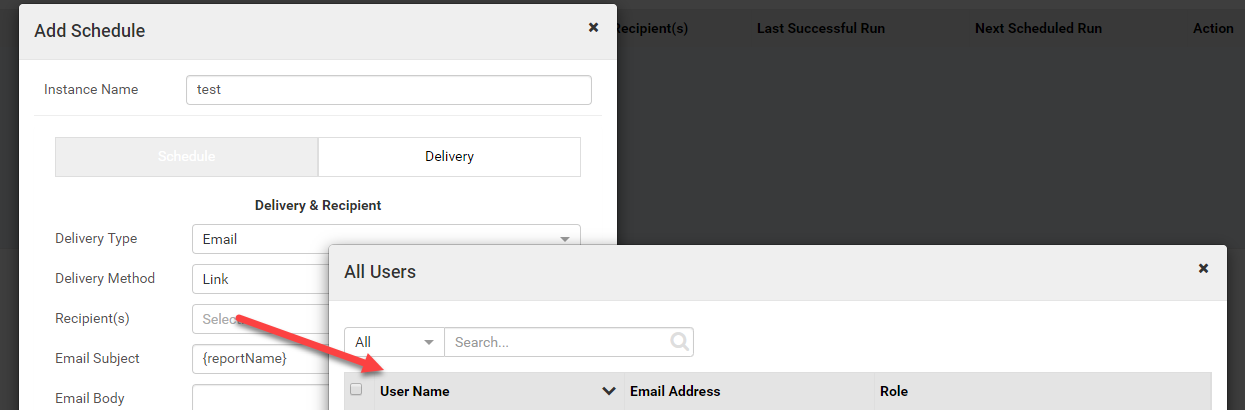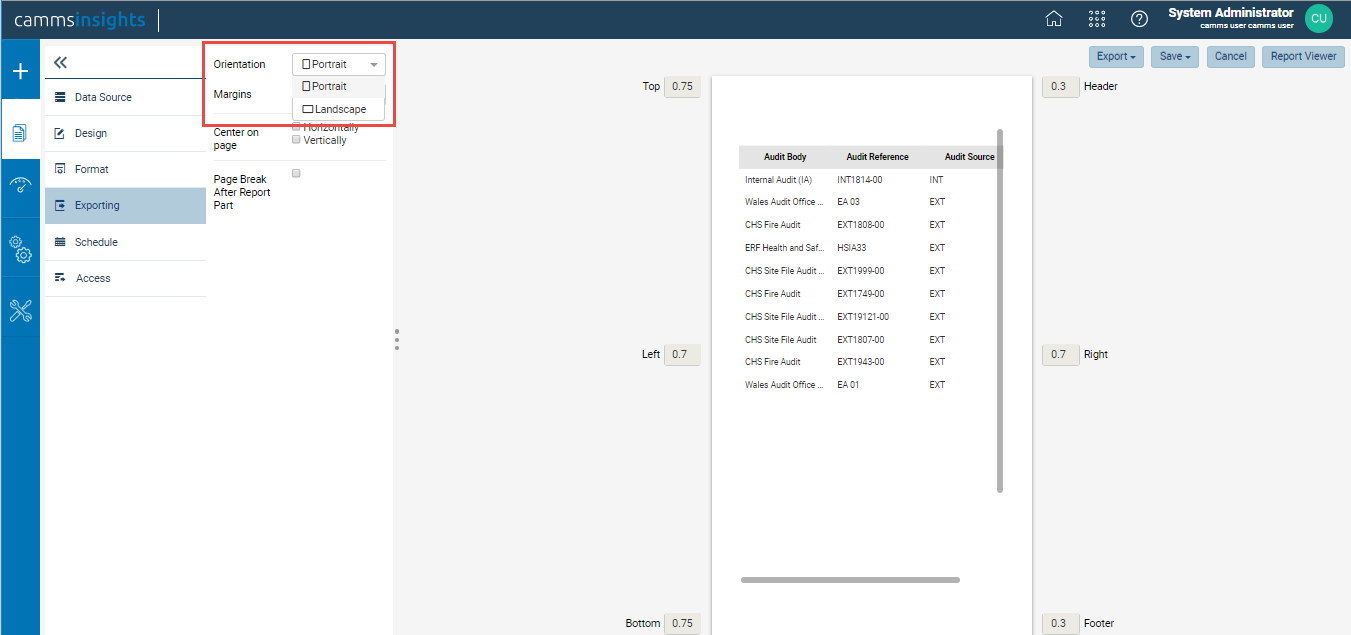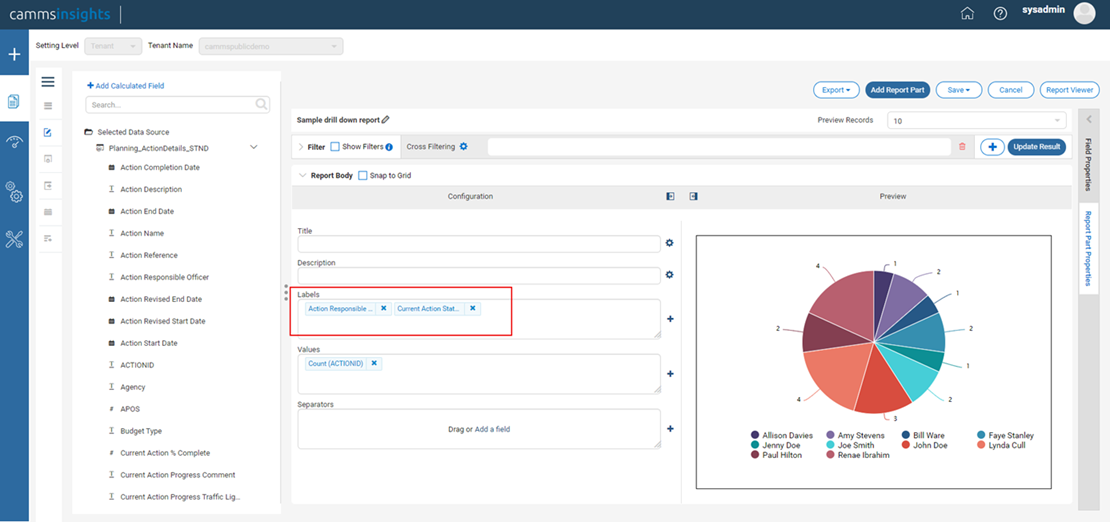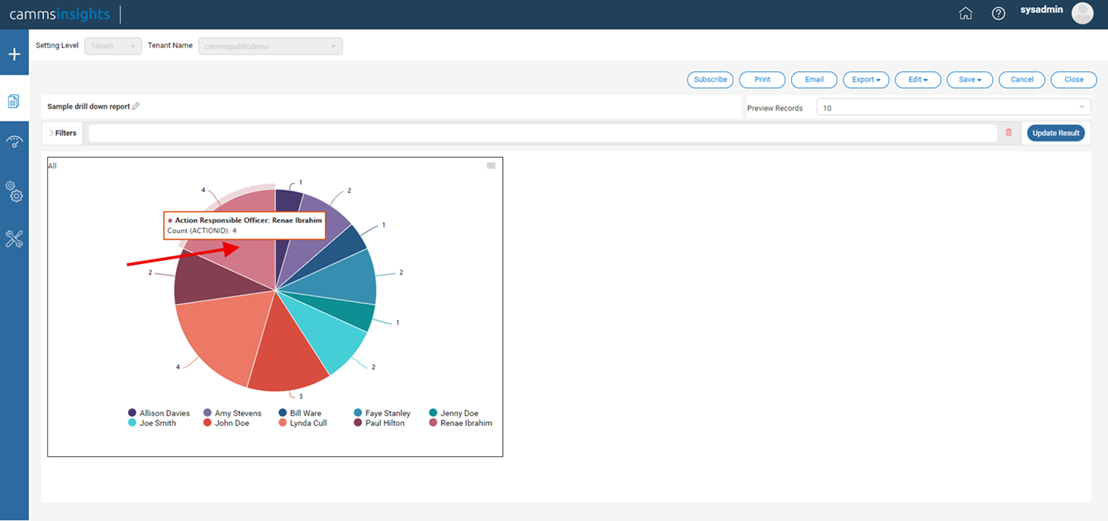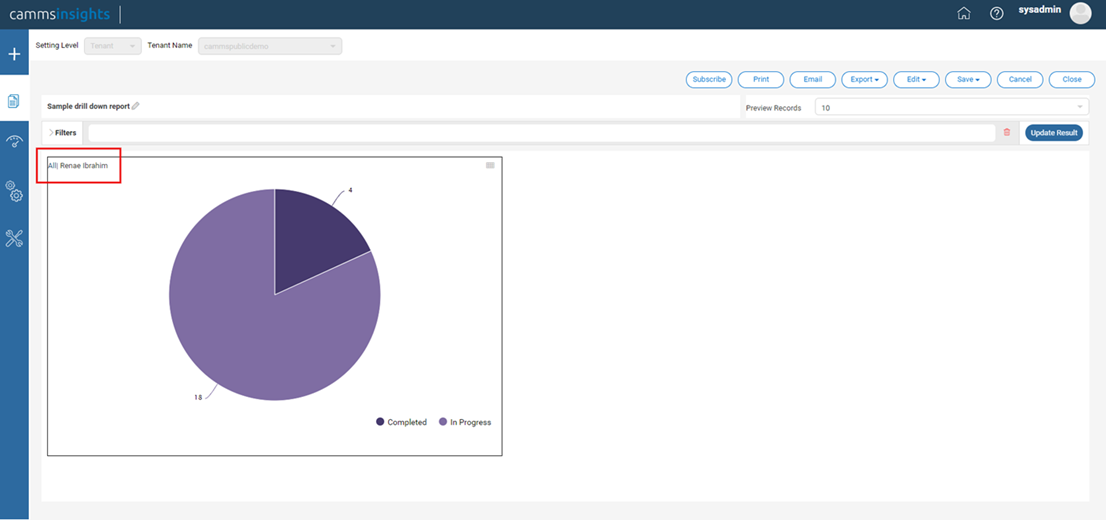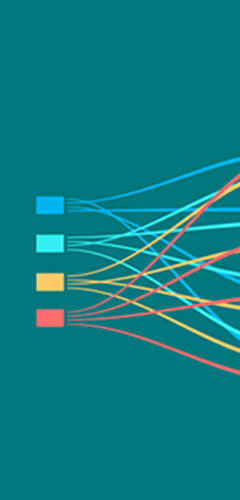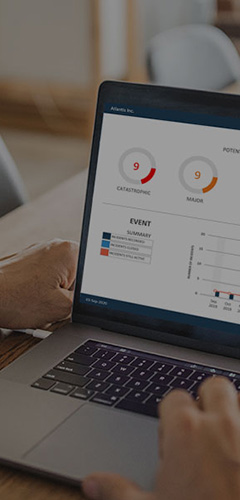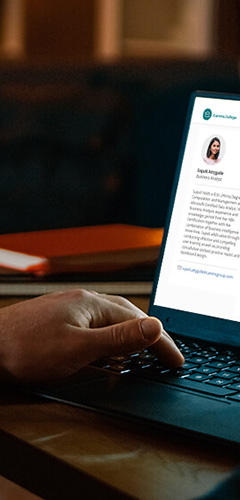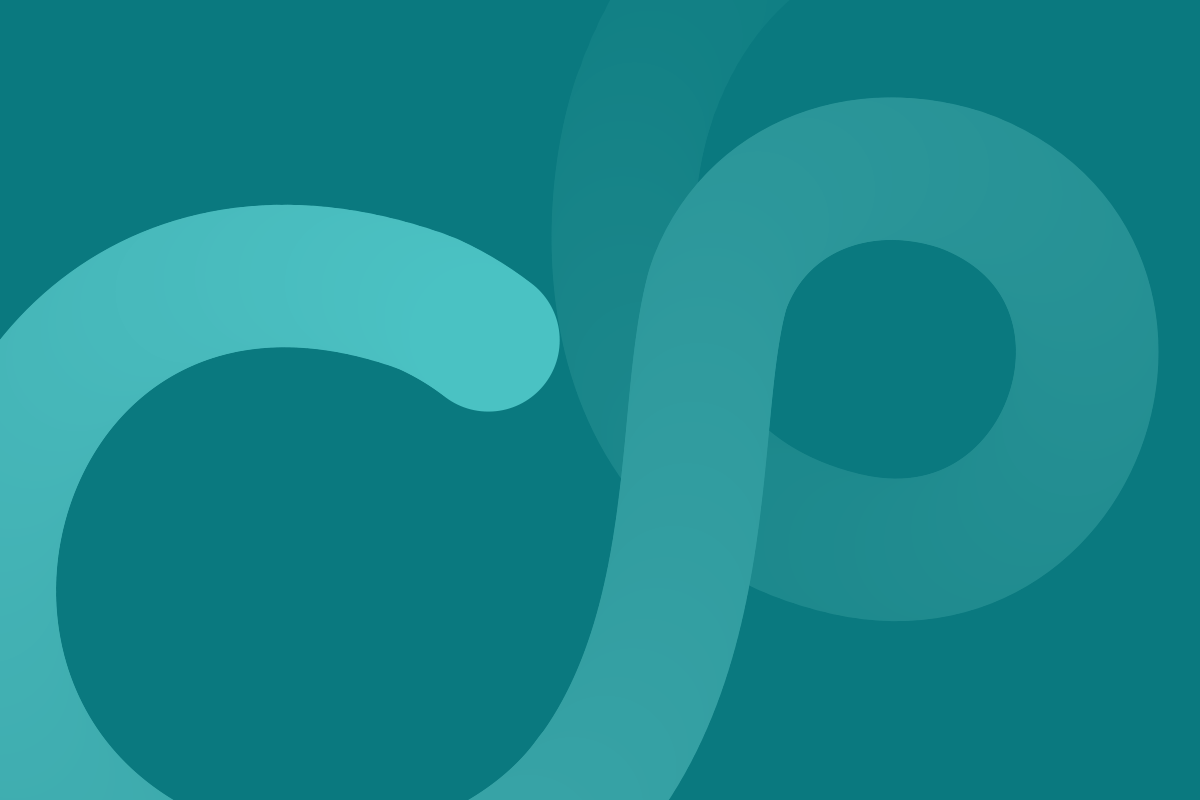Reports and Dashboards are set to export to Portrait orientation by default.
To change this for a Report, go to the Report Designer > Exporting tab and choose the Landscape orientation using the dropdown as shown.
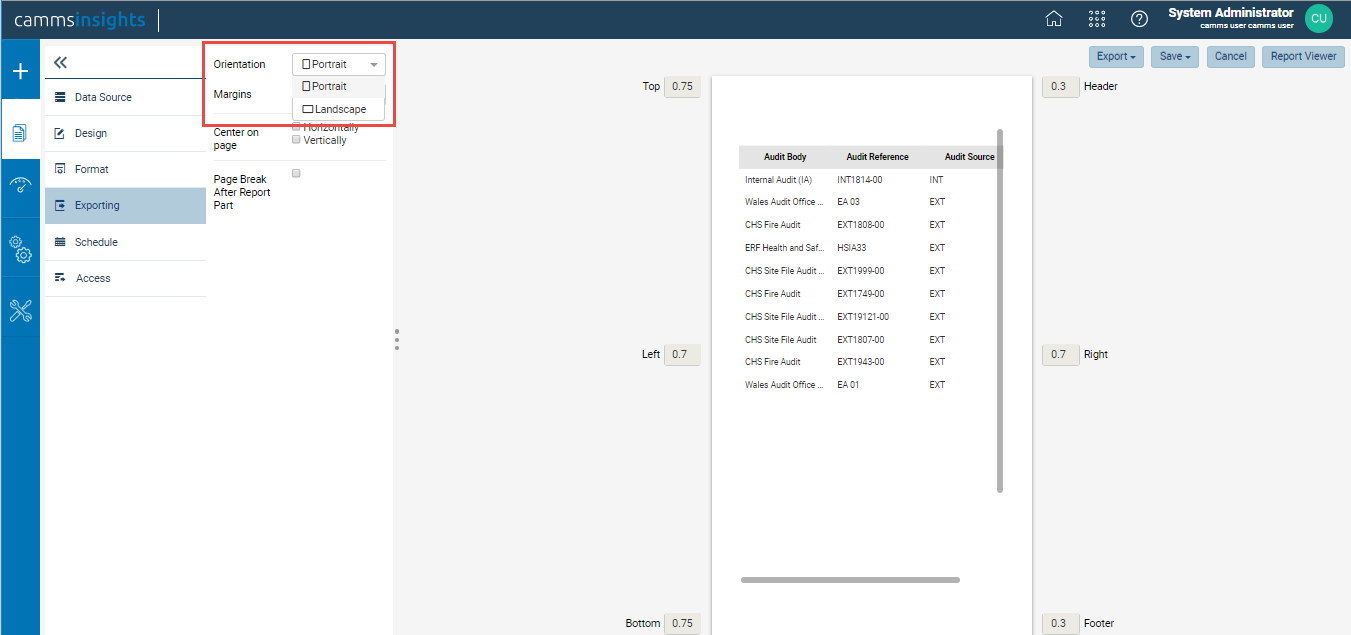
Dashboards unfortunately can only be exported in Portrait orientation at this stage.
New Risk datasets released August 2019 based on the Risk type and the phase
cammsinsights introduced seventeen new datasets to correspond to matching functionality in cammsrisk with the August sprint release, 2019. With these new datasets, the below mentioned existing datasets will be phased out and they will not receive future updates from CAMMS.
- Risk_RiskDetails_STND
- Risk_RiskDetailsCustomFieldsInitial_STND
- Risk_RiskDetailsCustomFieldsRevised_STND
- Risk_RiskDetailsCustomFieldsFuture_STND
- Risk_RiskActionDetails_STND
Any reports created using these datasets will continue to function however, they will not reflect configuration changes you make in future such as new field additions. Therefore, Insights Administrators and Report Designers are advised to discontinue using these going forward and use the new datasets instead.
Following are the new datasets included in this release:
New Strategic Risk datasets:
- Risk_StrategicRiskInitial_STND
- Risk_StrategicRiskRevised_STND
- Risk_StrategicRiskFuture_STND
- Risk_StrategicRiskReview_STND
New Corporate Risk datasets:
- Risk_CorporateRiskInitial_STND
- Risk_CorporateRiskRevised_STND
- Risk_CorporateRiskFuture_STND
- Risk_CorporateRiskReview_STND
New Operational Risk datasets:
- Risk_OperationalRiskInitial_STND
- Risk_OperationalRiskRevised_STND
- Risk_OperationalRiskFuture_STND
- Risk_OperationalRiskReview_STND
New Project Risk datasets:
- Risk_ProjectRiskInitial_STND
- Risk_ProjectRiskRevised_STND
- Risk_ProjectRiskFuture_STND
- Risk_ProjectRiskReview_STND
New dataset replacing the current Risk_RiskActionDetails_STND dataset:
- Risk_RiskSolutionDetails_STND
Following are the default relationships for the new datasets;
Default relationships are all Inner Joins
Risk_StrategicRiskInitial_STND vs Risk_StrategicRiskRevised_STND on RISKID
Risk_StrategicRiskInitial_STND vs Risk_StrategicRiskFuture_STND on RISKID
Risk_CorporateRiskInitial_STND vs Risk_CorporateRiskRevised_STND on RISKID
Risk_CorporateRiskInitial_STND vs Risk_CorporateRiskFuture_STND on RISKID
Risk_OperationalRiskInitial_STND vs Risk_OperationalRiskRevised_STND on RISKID
Risk_OperationalRiskInitial_STND vs Risk_OperationalRiskFuture_STND on RISKID
Risk_ ProjectRiskInitial_STND vs Risk_ ProjectRiskRevised_STND on RISKID
Risk_ ProjectRiskInitial_STND vs Risk_ ProjectRiskFuture_STND on RISKID
Risk_StrategicRiskInitial_STND vs Risk_StrategicRiskReview_STND on RISKID
Risk_CorporateRiskInitial_STND vs Risk_CorporateRiskReview_STND on RISKID
Risk_OperationalRiskInitial_STND vs Risk_OperationalRiskReview_STND on RISKID
Risk_ProjectRiskInitial_STND vs Risk_ProjectRiskReview_STND on RISKID
Risk_StrategicRiskInitial_STND vs Risk_RiskControlDetails_STND
Risk_CorporateRiskInitial_STND vs Risk_RiskControlDetails_STND
Risk_OperationalRiskInitial_STND vs Risk_RiskControlDetails_STND
Risk_ ProjectRiskInitial_STND vs Risk_RiskControlDetails_STND
Risk_StrategicRiskInitial_STND vs Risk_RiskSolutionDetails_STND on RISKID
Risk_CorporateRiskInitial_STND vs Risk_RiskSolutionDetails_STND on RISKID
Risk_OpertationalRiskInitial_STND vs Risk_RiskSolutionDetails_STND on RISKID
Risk_ProjectRiskInitial_STND vs Risk_RiskSolutionDetails_STND on RISKID
Risk_StrategicRiskInitial_STND vs Risk_RiskLinks_STND
Risk_CorporateRiskInitial_STND vs Risk_RiskLinks_STND
Risk_OperationalRiskInitial_STND vs Risk_RiskLinks_STND
Risk_ ProjectRiskInitial_STND vs Risk_RiskLinks_STND